اگر اخیرا متوجه کاهش سرعت ویندوز 10 شده اید، نگران نباشید نیازی به تعویض سیستم ندارید. نکات ساده ای وجود دارد که با رعایت آن ها می توانید سرعت ویندوز خود را به راحتی زیاد کنید. در ادامه به توضیح این نکات ساده می پردازیم. روش اضافه کردن زیرنویس به فیلم
1. جلوه های بصری سیستم را غیرفعال کنید
در ویندوز 10، جلوه های بصری زیادی، از انیمیشن ها گرفته تا سایه ها گرفته تا عناصر بصری پیشرفته تر، مانند تاری و شفافیت، و بخشی از زبان Fluent Design را خواهید دید.
اگرچه این جلوهها میتوانند تجربه را از نظر بصری جذابتر کنند، اما به منابعی نیز نیاز دارند که میتوانند رایانههای دارای سختافزار قدیمیتر را کاهش دهند. با این حال، میتوانید این افکتها را غیرفعال کنید تا منابع را ذخیره کنید و ویندوز 10 را سریعتر احساس کنید. فعال سازی گذاشتن کامنت در کانال تلگرام
برای غیرفعال کردن انیمیشن ها، سایه ها، فونت های صاف و سایر افکت ها در ویندوز 10، از این مراحل استفاده کنید:
- تنظیمات را باز کنید.
- روی System کلیک کنید.
- روی About کلیک کنید.
- در بخش «تنظیمات مرتبط»، روی گزینه تنظیمات سیستم پیشرفته از صفحه سمت راست کلیک کنید.
- روی تب Advanced کلیک کنید.
- در بخش «عملکرد»، روی دکمه تنظیمات کلیک کنید.
- روی تب Visual Effects کلیک کنید.
- برای غیرفعال کردن تمام افکت ها و انیمیشن ها گزینه Adjust for best performance را انتخاب کنید. نکته سریع: استفاده از این گزینه بر نحوه رندر کردن فونت ها نیز تأثیر می گذارد. اگر میخواهید فونتها واضح و خواناتر باشند، گزینه Custom را انتخاب کنید، تمام تنظیمات را پاک کنید، اما گزینه Smooth edges of screen fonts را علامت بزنید.
- روی دکمه Apply کلیک کنید.
- روی دکمه OK کلیک کنید.
پس از تکمیل مراحل، جلوههای بصری غیرفعال میشوند و تعامل با عناصر (پنجرهها و منوها) واکنشپذیرتر خواهد بود.
2. نمایه سازی جستجو را غیرفعال کنید
اگرچه جستجوی ویندوز 10 یک ویژگی مهم برای یافتن برنامهها، تنظیمات و فایلها است، فرآیند نمایهسازی گاهی اوقات میتواند منابع زیادی را مصرف کند که میتواند تأثیر منفی بر تجربه داشته باشد – به ویژه در دستگاههای ارزان قیمت. اگر فایلهای خود را مرتب نگه دارید، میتوانید با حذف همه مکانهای جستجو، روند نمایهسازی را کاهش دهید.
برای پیکربندی نمایه ساز برای بهبود عملکرد سیستم در ویندوز 10، از این مراحل استفاده کنید:
- تنظیمات را باز کنید.
- روی Search کلیک کنید.
- روی Search Windows کلیک کنید.
- در بخش «تنظیمات نمایه ساز جستجوی بیشتر»، روی گزینه تنظیمات ایندکسر جستجوی پیشرفته کلیک کنید.
- روی دکمه Modify کلیک کنید.
- روی دکمه نمایش همه مکان ها کلیک کنید.
- در بخش «تغییر مکانهای انتخابشده»، همه مکانهای انتخابی را پاک کنید.
- روی دکمه OK کلیک کنید.
- روی دکمه Close کلیک کنید.
پس از تکمیل مراحل، جستجوی ویندوز همچنان در دستگاه شما اجرا می شود، اما ویندوز 10 دیگر مکان های مشخص شده را فهرست نمی کند و عملکرد کلی را بهبود می بخشد.
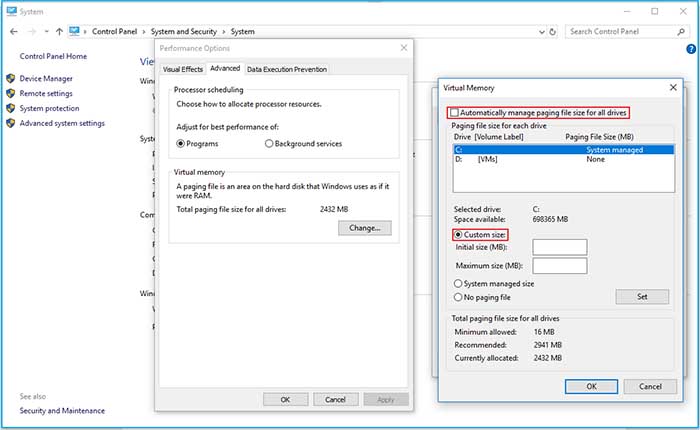
3. حجم فایل صفحه را افزایش دهید
در ویندوز 10، “صفحه فایل” یک فایل مخفی در درایو است که به عنوان حافظه کار می کند و به عنوان سرریز حافظه سیستم عمل می کند، که داده ها را برای برنامه هایی که در حال حاضر روی رایانه اجرا می شوند نگه می دارد.
اگر اندازه فایل پیجینگ را افزایش دهید، می تواند به افزایش عملکرد سیستم کمک کند.
برای تغییر فایل صفحه برای افزایش عملکرد در ویندوز 10، از این مراحل استفاده کنید:
- تنظیمات را باز کنید.
- روی System کلیک کنید.
- روی About کلیک کنید.
- در بخش «تنظیمات مرتبط»، روی گزینه تنظیمات سیستم پیشرفته کلیک کنید.
- روی تب Advanced کلیک کنید.
- در بخش «عملکرد»، روی دکمه تنظیمات کلیک کنید.
- روی تب Advanced کلیک کنید.
- در بخش «حافظه مجازی»، روی دکمه تغییر کلیک کنید.
- گزینه Automatically management paging files size for all drives را پاک کنید.
- گزینه Custom size را انتخاب کنید.
اندازه اولیه و حداکثر اندازه فایل پیجینگ را بر حسب مگابایت مشخص کنید. نکته سریع: به طور معمول، توصیه می شود از یک عدد یک و نیم برابر کل حافظه موجود برای “اندازه اولیه” و سه برابر حافظه موجود برای “حداکثر اندازه” در صورت امکان استفاده کنید. می توانید مقدار کل حافظه موجود را در صفحه تنظیمات درباره درباره تأیید کنید.
- روی دکمه Set کلیک کنید.
- روی دکمه OK کلیک کنید.
- دوباره روی دکمه OK کلیک کنید.
- کامپیوتر خود را مجددا راه اندازی کنید.
پس از تکمیل مراحل، دستگاه مجدداً راه اندازی می شود و پس از آن باید هنگام استفاده از برنامه ها متوجه افزایش عملکرد شوید. هنگام پیکربندی فایل صفحه در درایو حالت جامد، عملکرد بیشتر قابل توجه خواهد بود.
اگر تنظیمات جدید باعث مشکلاتی میشوند یا عملکرد بهبود نمییابد، همیشه میتوانید با همان دستورالعملهای ذکر شده در بالا، تغییرات را برگردانید. اما در مرحله شماره 9 گزینه System manager size را انتخاب کرده و گزینه Automatically management paging files size for all drives را تیک بزنید.
4. حالت کار قبلی را بازیابی کنید
گاهی اوقات دستگاه شما پس از نصب به روز رسانی سیستم، درایور دستگاه یا برنامه جدید، کند می شود. اگر نمی توانید علت کندی رایانه را تعیین کنید، می توانید با بازگرداندن حالت کار قبلی با استفاده از یک نقطه بازیابی سیستم، هرگونه تغییر را لغو کنید.
برای اعمال یک نقطه بازیابی برای رفع مشکلات عملکرد در ویندوز 10، از این مراحل استفاده کنید:
- شروع را باز کنید.
- عبارت Create a restore point را جستجو کنید و روی نتیجه بالا کلیک کنید تا برنامه System Properties باز شود.
- روی تب System Protection کلیک کنید.
- روی دکمه System Restore کلیک کنید.
- روی دکمه Next کلیک کنید.
- برای حل مشکل عملکرد، آخرین نقطه بازیابی را انتخاب کنید.
برای شناسایی برنامههایی که در صورت نصب پس از ایجاد نقطه بازیابی، حذف خواهند شد، روی دکمه Scan for programs آسیبدیده کلیک کنید.
- روی دکمه Close کلیک کنید.
- روی دکمه Next کلیک کنید.
- روی دکمه Finish کلیک کنید.
هنگامی که مراحل را کامل کردید، رایانه به حالت قبلی باز می گردد و زمانی که عملکرد مشکلی نداشت، باز می گردد.
بازیابی سیستم به طور پیش فرض فعال نیست. این بدان معناست که قبل از اینکه بتوانید تغییرات سیستم را برگردانید، باید آن را تنظیم کنید.







