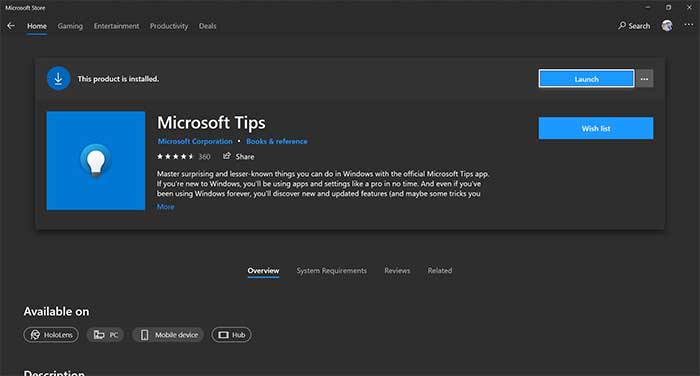احتمالاً اکثر شما با برنامه “tips” که با ویندوز 10 ارائه می شود برخورد کرده اید. این برنامه برای کاربران جدید ویندوز مفید است زیرا به آنها کمک می کند تا با محیط ویندوز آشنا شوند تا بتوانند بیشترین بهره را از ویندوز 10 ببرند.
ممکن است tips برای شما آزاردهنده باشد، و اگر کاملا مبتدی نباشید، برنامه «نکات» هیچ هدفی ندارد. در این مقاله، راهنمای گام به گام نحوه حذف «نکات» برنامه تنظیمات ویندوز 10 را به شما نشان خواهیم داد. انتقال فایل بین موبایل و کامپیوتر روشهای مختلفی دارد که یکی از آنها استفاده از بلوتوث می باشد.
نحوه حذف « tips» از برنامه تنظیمات در ویندوز 10
روشهای مختلفی وجود دارد که میتوانید برای حذف برنامه «نکات» استفاده کنید:
نکته حرفه ای: رفع بسیاری از مشکلات رایانه شخصی با استفاده از ابزار PC Repair امکان پذیر است. PC Repair یک نرم افزار بهینه سازی ویندوز برای استفاده آسان و قابل اعتماد است که برای رفع صدها مشکل سیستم توسعه یافته است. مشاهده مصرف اینترنت ویندوز ۱۰ را می توانید اینجا بخوانید.
- با استفاده از برنامه تنظیمات
- از طریق منوی استارت
- با استفاده از دستور PowerShell
- با استفاده از رجیستری ویندوز
- با استفاده از ویرایشگر Group Policy
با استفاده از برنامه تنظیمات
- “تنظیمات” را از طریق میانبر Win+I باز کنید.
- به برنامه ها > برنامه ها و ویژگی ها بروید.
- در لیست برنامه های نصب شده بر روی رایانه خود به دنبال برنامه “نکاتی” بگردید و آن را برجسته کنید.
- دکمه «حذف» را انتخاب کنید و سپس دوباره روی «حذف» کلیک کنید تا آن را از رایانه خود حذف کنید.
از طریق منوی استارت
- روی “شروع” کلیک کنید یا “کلید ویندوز” را فشار دهید.
- «نکات» (بدون نقل قول) را تایپ کنید.
- اگر از آخرین نسخه ویندوز استفاده می کنید، پس از ظاهر شدن برنامه «نکات»، روی «حذف نصب» در سمت راست پنجره کلیک کنید. در نسخههای دیگر، روی «نکات» کلیک راست کرده و «حذف» را انتخاب کنید.
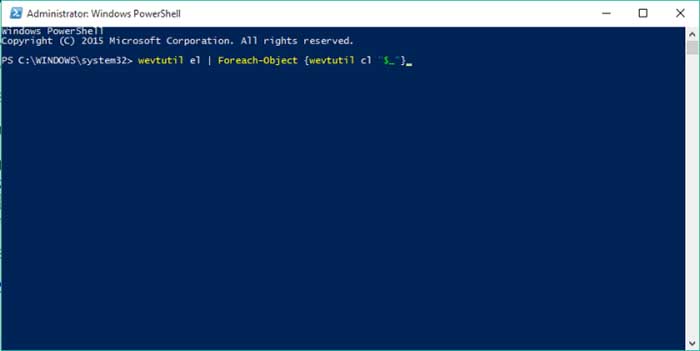
با استفاده از دستور PowerShell
در حالی که PowerShell یک پوسته خط فرمان است که برای توسعهدهندگان، مدیران سیستم و متخصصان فناوری اطلاعات طراحی شده است، میتوانید از آن برای حذف برنامه «Tips» به راحتی استفاده کنید.
در اینجا مراحلی وجود دارد که باید دنبال کنید:
- سریعترین راه برای باز کردن PowerShell این است که روی “شروع” کلیک کنید و “PowerShell” را تایپ کنید (بدون نقل قول).
- در قسمت سمت راست گزینه Run as administrator را انتخاب کنید. یا اینکه از لیست نتایج روی PowerShell کلیک راست کرده و Run as administrator را انتخاب کنید.
- دستور را اجرا کنید:
- Get-AppxPackage Microsoft.Getstarted | Remove-AppxPackage
- دستور Remove App package با موفقیت برنامه «Tips» را از رایانه شما حذف می کند.
با استفاده از رجیستری ویندوز
گزینه دیگری برای حذف برنامه «نکات» شامل ویرایش دستی رجیستری است. طبق معمول، ما دوست داریم به جامعه خود توصیه کنیم که همیشه هنگام ویرایش رجیستری مراقب باشند زیرا یک اشتباه کوچک می تواند منجر به عواقب مخربی شود.
به سادگی مراحل زیر را با دقت دنبال کنید و قبل از اینکه متوجه شوید تمام خواهید شد:
- روی کادر «جستجو» در نوار وظیفه کلیک کنید یا میانبر Win+S را فشار دهید و «Regedit.exe» (بدون نقل قول) را تایپ کنید.
- “Enter” را فشار دهید تا پنجره “Registry Editor” باز شود.
- حال به این مسیر بروید:
- HKEY_LOCAL_MACHINE\SOFTWARE\Microsoft\Windows\CurrentVersion\Policies\Explorer (برای پیمایش سریع به کلید هدف، این مسیر را کپی کرده و در نوار آدرس پیست کنید و “Enter” را فشار دهید).
- روی یک نقطه خالی در سمت راست کلیک کرده و New > DWORD (32-bit) Value را انتخاب کنید.
- مقدار جدید را “AllowOnlineTips” (بدون نقل قول) نامگذاری کنید.
- در مرحله بعد، روی “AllowOnlineTips” دوبار کلیک کنید و “Value data:” را روی “0” (صفر) قرار دهید.
- کامپیوتر خود را مجددا راه اندازی کنید. این عملیات نکات متنی و ویدیویی را در برنامه “تنظیمات” غیرفعال می کند.
- برای فعال کردن مجدد نکات، به سادگی “Value data:” را از صفر به یک تغییر دهید.
با استفاده از ویرایشگر Group Policy
- روی “شروع” کلیک کنید و gpedit.msc را جستجو کنید. همچنین، Win + R را فشار دهید و gpedit.msc را در کادر “Run” تایپ کنید و “Enter” را فشار دهید.
- پس از ورود به پنجره “ویرایشگر خط مشی گروه محلی”، مسیر پیکربندی رایانه > الگوهای اداری > پنل کنترل را دنبال کنید.
- در قسمت سمت راست، خط مشی “Allow Online Tips” را پیدا کنید و روی آن دوبار کلیک کنید.
- “Disabled” را انتخاب کنید و سپس روی “اعمال” کلیک کنید.
- در نهایت، روی “OK” کلیک کنید و کامپیوتر خود را مجددا راه اندازی کنید تا تغییرات اعمال شوند.
رایانه شخصی خود را بهینه سازی کنید تا عملکرد آن را افزایش دهید
حتی رایانههایی که سریعترین و قویترین پردازندهها را دارند نیز میتوانند با درهم ریختگی و تکه تکه شدن، کند شوند. ببینید، استفاده روزانه از کامپیوتر باعث میشود که فایلهای بیفایده در اطراف قرار بگیرند و فضایی را اشغال کنند که در غیر این صورت میتوان از آن برای چیزهای مهمتر استفاده کرد. در همان یادداشت، رجیستری هر کاری را که روی رایانه انجام می شود تا زمانی که پاک شود نگه می دارد. رجیستری فقط می تواند خیلی طول بکشد، و وقتی شروع به مسدود شدن می کند، متوجه خواهید شد که پاسخ ماوس چند ثانیه یا حتی چند دقیقه طول می کشد.
اگر این وضعیت کنترل نشود، ممکن است در استفاده از رایانه خود با مشکل مواجه شوید. در حالی که می توانید رایانه شخصی خود را به صورت دستی بهینه کنید، کار بسیار زیادی است، به علاوه نمی توانید تمام مشکلات را برطرف کنید. شما به Auslogics BoostSpeed نیاز دارید، یک ابزار بهینه سازی موثر و قابل اعتماد که برای بهینه سازی رایانه شما و رفع مشکلاتی که ممکن است بر عملکرد عادی سیستم شما تأثیر بگذارد، طراحی شده است.
Auslogics BoostSpeed به غیر از بهینه سازی هارد دیسک با حذف فایل های غیر ضروری مانند فایل های موقت اینترنت و سایر آشغال های رایانه شخصی، رجیستری را نیز پاک می کند تا کارایی رایانه شما در انجام فعالیت های روزانه شما را بهبود بخشد. این ابزار همچنین هارد دیسک را یکپارچه می کند و سیستم را قادر می سازد سریعتر به برنامه ها، بازی ها و فایل ها دسترسی پیدا کند. این نرم افزار بهینه سازی چیزهای زیادی برای ارائه دارد و دارای یک رابط کاربر پسند است به طوری که حتی افراد مبتدی کامپیوتر نیز می توانند آن را به راحتی نصب و استفاده کنند.